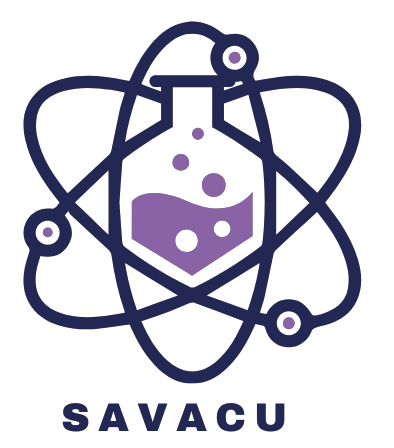Unlocking Communication: The Ultimate Guide to WhatsApp Web
In today’s fast-paced digital world, effective communication is essential for both personal and professional connections. WhatsApp has emerged as one of the most popular messaging platforms globally, offering users a seamless way to stay in touch. For many, the convenience of messaging on a mobile device is unmatched. However, WhatsApp Web has stepped in to bridge the gap between mobile and desktop communication, allowing users to engage in conversations effortlessly while working on their computers.
WhatsApp Web is designed to enhance the messaging experience by enabling users to send and receive messages directly from their web browsers. This feature is particularly useful for those who spend long hours at their desks and prefer typing on a full keyboard. With WhatsApp Web, users can easily access their chats, share files, and stay connected without the need to switch between devices constantly. In this guide, we will explore every aspect of WhatsApp Web, ensuring you get the most out of this powerful tool.
Getting Started with WhatsApp Web
To begin using WhatsApp Web, make sure you have a computer or laptop with internet access. You will also need a smartphone that has the WhatsApp app installed and connected to the internet. If you have not yet installed WhatsApp, head to your mobile app store, download it, and set up your account.
Once you have WhatsApp on your phone, open your web browser and go to the WhatsApp Web page. You will see a QR code displayed on the screen. To connect your phone to WhatsApp Web, open the WhatsApp app on your smartphone, tap on the three dots in the upper right corner, and select the ‘WhatsApp Web’ option. This will activate the QR code scanner on your phone.
Using your phone, scan the QR code shown on the WhatsApp Web page. After a successful scan, your chats will automatically load onto the browser. You can now chat from your computer, making it easier to type and manage conversations while multitasking or working.
Key Features and Functionality
WhatsApp Web offers a seamless extension of the mobile app, allowing users to continue conversations from their computers. The interface mirrors the mobile experience, featuring a chat list on the left and the conversation window on the right. This layout makes it easy to navigate through different chats, view messages, and send replies without needing to switch between devices constantly.
One notable functionality is the ability to send and receive multimedia files effortlessly. Users can share images, videos, documents, and voice messages directly from their computer, making it convenient for both personal and professional communication. Additionally, WhatsApp Web supports keyboard shortcuts, enhancing efficiency for those who prefer using a keyboard for typing and navigation.
Another key feature is the synchronized notification system. When messages arrive on the mobile app while using WhatsApp Web, they are instantly reflected on the computer. This ensures that users do not miss important messages, regardless of which device they are using. By bringing together the functionalities of both platforms, WhatsApp Web enhances the overall communication experience.
Troubleshooting Common Issues
When using WhatsApp Web, users may occasionally encounter connectivity issues. If you find that WhatsApp Web is not syncing with your phone, the first step is to check your phone’s internet connection. Ensure that your phone is connected to a stable Wi-Fi or mobile data network. Also, verify that the browser you are using on your computer is up to date, as older versions may not support the latest features of WhatsApp Web. Restarting both your phone and computer can also help resolve minor glitches.
Another common issue is that messages may not send or receive as expected. WhatsApp网页版 This can happen if there are issues with the WhatsApp servers or if your phone has lost its connection to the internet while using WhatsApp Web. Check the WhatsApp server status online to see if there are any reported outages. If everything seems fine, try logging out of WhatsApp Web and then logging back in by scanning the QR code again. This can refresh the connection and often resolves any temporary issues.
Lastly, if you are having trouble with notifications, ensure that notifications are enabled in both your browser settings and in your WhatsApp account settings. Sometimes, browsers may block notifications by default. Enabling them allows you to receive alerts for new messages directly on your desktop, enhancing your overall experience with WhatsApp Web. If issues persist, consider clearing your browser cache, which can sometimes interfere with the proper functioning of web applications.